Oct 15, 2019 In this article, we will look at the common causes for the appearance of the yellow tint on your monitor and explain how to restore your monitor color back to normal. Change the Color Profile in System Settings. A color profile is a set of data that tells the system how the colors should look on the screen. Tint Screen is a cross-platfrom widget that allows you to 'tint' your screen in any color you wish. Works on multiple monitor setups, and is highly customizable. (Win) or command (Mac), click.
Recently become a happy new owner of an iPhone 11 Pro (or an older iPhone model XS or X)? But after the initial celebration, you start noticing that your super-duper high-resolution OLED or Super Retina XDR screen looks a little more yellow than you’d like?
Or are you seeing some color shifting with your iPhone looking great for one minute and then the very next, it’s suddenly yellow-ing?
Quite a few new iPhone 11 or X Series (XS/X) owners (and some iPhone 11, XR, or 8 and 8 Plus users) report that their phone’s screen is throwing a pretty ugly yellow cast on things, especially visible when holding the phone at other angles than head-on. Whites just ain’t looking right!
So what’s the deal?
Unfortunately, this isn’t a new issue! Many iPhone users reported it when the previous iPhone models released.
And we’ve consistently received reports from iPad Pro users that their screens are markedly warmer or yellower than their previous non-Pro iPad model.
Contents
- 1 The Big iPhone X Change: OLED
- 2 Tweak Your iPhone 11 Pro or X Series’ Display and Remove That Yellowing
- 3 Another Option: Disable Your iPhone 11 Pro or X Series’s True Tone
- 5 Burn-In, Isn’t That Outdated Plasma Tech?
- 6 No True Tone Toggle After An iOS Update?
Related Articles
The Big iPhone X Change: OLED
Most of know that the iPhone 11 Pro/XS/X comes with an OLED display, which showcases an increased color depth and fidelity than all previous iPhone models, including the 11, XR, and 8 and 8+.
One result of this new type of iPhone screen is that it may show some amount of shifting in color when looking at the iPhone display from an off-angle. Additionally, OLED screens sometimes suffer what’s called burn-in as we use them for extended periods of time.
Shifting Colors?
According to a recent Apple iPhone support document, when looking at an OLED screen (like the iPhone 11 Pro/XS/X’s display) off-angle, you might notice slight shifts in color and hue. Apple says these color variations are characteristic of OLED and are completely normal.
However, color shifting should be slight and NOT overt—it should not call a lot of attention to itself.
Tweak Your iPhone 11 Pro or X Series’ Display and Remove That Yellowing
Changing your iPhone’s color is actually a heck of a lot easier than you think! iOS 12’s or iOS 11’s Accessibility Settings allow us to reasonably and quickly adjust the screen’s hue to filter out any display yellowness.
No More Yellow!
- Visit your display’s settings in your phone’s accessibility features by going to Settings > Accessibility > Display & Text Size > Color Filters
- For iOS 12 and below, check Settings App > General > Accessibility > Display Accommodations > Color Filters
- Tap Color Tint and verify it’s checked
- Navigate to the HUE slider and move it left or right until you reach your desired screen look
- The adjust the INTENSITY slider left or right to suit your preference
Seeing Green, Pink, or Another Color Tint?
If your iPhone 11 Pro/XS/X display is looking somewhat green or pink or any other color on the spectrum, using your Color Filters is your screen’s salvation. Play around with the settings and find your own iPhone Display Sweet Spot.
Recent Screen Repair or Replacement?
If your iPhone’s auto-brightness feature isn’t properly working after a screen repair or replacement, update your iPhone is updated to at least iOS 12. That should take care of the issue.
Another Option: Disable Your iPhone 11 Pro or X Series’s True Tone
Your iPhone 11 and X Models feature an adaptive color system Apple calls True Tone.
First featured in Apple’s iPad Pro models, True Tone technology uses the ambient light sensor to adjust your screen’s white balance to match the color temperature of your current environment. So whites look bright and light (with less color tinge) and blacks look deep and rich.
The idea is that by matching the light to your environment, you avoid additional eyestrain.
What About Night Shift?
If this sounds like Night Shift, it’s similar in that it shifts your screen’s colors; however, Night Shift adjusts the color temperature from less warm to more warmer–meaning it adds in warmer tones like yellows and oranges.
True Tone changes the color temperature to any environment, from cooler (bluer) to warmer (yellows and oranges.) With True Tone enabled, your iDevices sense the dominate color temperatures in your environment and change the screen’s appearance accordingly.
True Tone Adjust Dynamically
Many iFolks discover that with True Tone enabled, their screens start off yellowish but then as the True Tone feature recognizes and adjusts to the location, their screens become whiter and brighter as they use their devices.
This is True Tones reality: you will notice your screen’s hue shifting both subtly and even dramatically over the course of the day–from daylight to indoor light to nighttime and even fluorescent light. True Tone adjusts your display to match what type of light source it senses (and the corresponding “color” of that light.)
But if you find that True Tone isn’t working for you, it’s easy to disable
- Go to Settings > Display & Brightness > and toggle True Tone off
- Or open Control Center and 3D/Haptic Touch the Brightness Slide
- Tap True Tone Off (Gray Out)
A few of our readers found that after turning True Tone Off, their iPhone 11 Pros and X’s screen was a beautiful crisp white!
Models that feature True Tone
- iPhone 11 Series
- iPhone XS and XR
- Original iPhone X
- iPhone 8 and 8 Plus
- iPad Pro 12.9-inch (second generation)
- iPad Pro (11, 10.5-inch & 9.7-inch)
A Third Alternative: Use Smart Invert
Screen yellowing (or another color tinting) is most often noticed on the whites, so why not change your whites to blacks using iOS’ Smart Invert feature.
It’s a quasi-dark mode, and so far, it’s the best option out there for iPhone users wanting the beauty and simplicity of Dark Mode. Plus, since it’s a design based on blacks rather than white, the color-shifting of True Tone, Night Shift, or any screen yellowing is a lot less noticeable.
So, give Smart Invert a try and see if it works for you!
Burn-In, Isn’t That Outdated Plasma Tech?
For those not familiar with the term “burn-in,” that’s when your display shows a faint remnant (or ghosting) of an image on top of the next on-screen image.
Burn-in was a chronic problem with Plasma technology—and one of the biggest reasons LCD and subsequent LED technology took over the TV and personal device market.
So, it is disconcerting to learn that there are cases of burn-in occurring on iPhone X models.
Avoid Burn-In on Your iPhone 11 Pro, XS or X!
- Use the Auto-Brightness Setting and/or Reduce your iPhone’s White Point
- Settings > Accessibility > Display & Text Size > Reduce White Point
- Settings > General > Accessibility > Display Accommodations > Reduce White Point
- Set an Auto-Lock, so your screen sleeps when not in use
- Settings > Display & Brightness > Auto-Lock
- Don’t look at high contrast images or videos for prolonged periods of time
- Avoid looping your videos, especially sections in high contrast (big differences between blacks and whites)
- Don’t look at or show others any still images at maximum brightness on your iPhone for extended periods of time
- Reduce the screen brightness for any app that keeps your display ON when you aren’t actively using your iPhone
- Swipe down Control Center to quickly adjust your brightness manually
- Power off your iPhone Every Day. Yes, every day. Powering off your screen gives it a chance to clear away any image retention
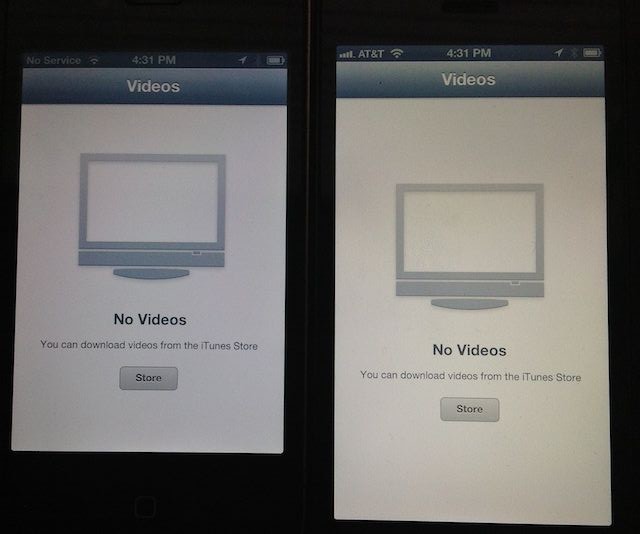
No True Tone Toggle After An iOS Update?
A few folks noticed that the true tone toggle disappeared after an iOS update. They could not find the true tone feature anywhere– not in accessibility, control center, or display & brightness settings.
Usually, this problem is related to a recent or past screen replacement.
True Tone functionality is disabled after a screen replacement, even when repaired with an Apple replacement screen. It seems that if your iPhone doesn’t have its original factory screen, true tone won’t work!
If you didn’t replace the screen, try a forced restart.
And if that doesn’t help, try resetting all your settings and see if the problem is related to a particular setting.
Reset All Settings
Go to Settings > General > Reset > Reset All Settings
- This resets to default everything in Settings, including notifications, alerts, brightness, and clock settings like wake up alarms.
- And it reverts all your personalized and customized features back to factory defaults.
- So you need to reconfigure these settings after your iPhone or iDevice restarts.
For most of her professional life, Amanda Elizabeth (Liz for short) trained all sorts of folks on how to use media as a tool to tell their own unique stories. She knows a thing or two about teaching others and creating how-to guides!
Her clients include Edutopia, Scribe Video Center, Third Path Institute, Bracket, The Philadelphia Museum of Art, and the Big Picture Alliance.
Elizabeth received her Master of Fine Arts degree in media making from Temple University, where she also taught undergrads as an adjunct faculty member in their department of Film and Media Arts.
Related Posts:
Studies have shown that exposure to bright blue light in the evening can affect your circadian rhythms and make it harder to fall asleep. Night Shift uses your computer's clock and geolocation to determine when it's sunset in your location. It then automatically shifts the colors in your display to the warmer end of the spectrum. In the morning it returns the display to its regular settings.
How to set up Night Shift
Make sure that your Mac meets the system requirements for Night Shift, then follow these steps:
- Choose Apple menu () > System Preferences, then click Displays.
- Click the Night Shift tab.
Schedule: Create a custom Night Shift schedule or have Night Shift turn on automatically from sunset to sunrise.
Screen Yellow Tint App
Manual: Control Night Shift manually.
- If Night Shift is off, select the checkbox to turn Night Shift on until 7 a.m. If you're using a schedule, Night Shift automatically turns off at the scheduled time.
- If Night Shift is on, deselect the checkbox to turn Night Shift off. If you're using a schedule, Night Shift turns on again at the scheduled time.
Mac Screen Yellow Tint
Color Temperature: Drag the slider to make the color temperature more or less warm when Night Shift is on. Warmer color temperatures show more yellow and less blue.
You can control the Manual setting from Notification Center as well. Click the Notification Center icon in the menu bar, or swipe left with two fingers from the right side of your trackpad. Then scroll up to reveal the Night Shift setting.
System requirements for Night Shift
Night Shift requires macOS Sierra 10.12.4 and one of these Mac computers, using the built-in display or the displays listed:
- MacBook models from early 2015 or later
- MacBook Air models from mid 2012 or later
- MacBook Pro models from mid 2012 or later
- Mac mini models from late 2012 or later
- iMac models from late 2012 or later
- Mac Pro models from late 2013 or later
- Apple LED Cinema Display
- Apple Thunderbolt Display
- LG UltraFine 5K Display
- LG UltraFine 4K Display

Learn more
- Learn how to use Night Shift on your iPhone, iPad, or iPod touch.
- If you have a Mac that supports True Tone, you can use True Tone and Night Shift at the same time.