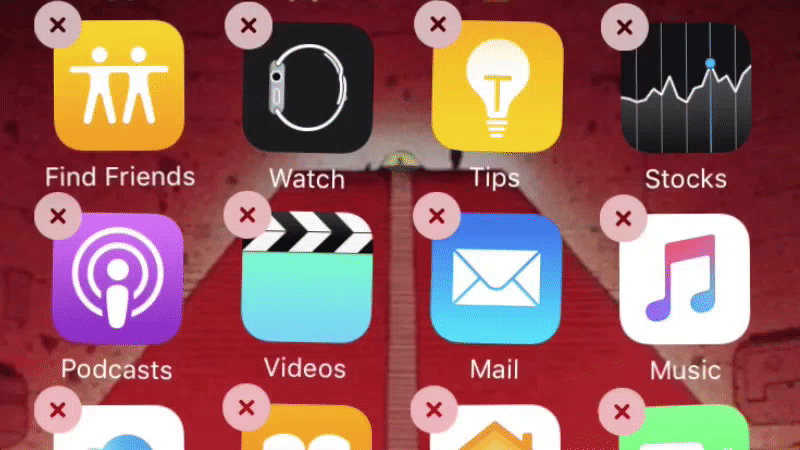
There are times when it's necessary to restart the Mac's Finder. (It is, after all, just an app.) Perhaps it's locked up. Or perhaps you've made a configuration change that requires a Finder restart. Here are four different ways to handle the Finder with a view to a kill.
On Mac OS X, you can uninstall by moving WordPress.com app from Applications to the Trash. To remove all settings you can use this WordPress.com Uninstall script for Mac. After uninstalling the app, you can check your app data folder to completely remove any application data that isn’t removed by the Windows uninstaller or Mac uninstall script. Feb 18, 2014 I have mac.com Apple IDs. I maintain them both, one for my accounts with Apple, such as here for the ASC. The other for my iTunes/Mac App Store content. It's not difficult. Just because the user name is a defunct mac.com email address doesn't mean that you can't update the primary email associated with the Apple ID to a functioning email address.
____________________
These techniques generally assume you are doing a configuration change that requires a benign relaunch (kill and restart) of the OS X Finder. If the Finder is really hosed, you may not be able to launch apps as in technique #3 below and you may have to resort to Unix trickery as in technique #4. Worst case, of course, is a restart of your Mac. For example, 'Frozen: How to Force the Restart of a Mac.'
1. From the GUI.
a. Make sure the Finder is the frontmost app.
b. Hold down the SHIFT key and open the Apple menu.
c. Select Force Quit Finder.
The Finder will automatically relaunch.
Alternatively, you can simply select Force Quit and relaunch the Finder from the list of running apps. (Apps that aren't responding will be shown in red.) Note that the button in Force Quit is different for the Finder app. It says 'Relaunch' instead of 'Force Quit' — which is probably what you want. The Finder should always be running.
Mac Wont Remember Default App Windows 10
Note, you can always open this window directly with CMD+OPTION+ESC.
2. From the GUI.
a. Right-click the Finder icon in the Dock while holding down the OPTION key.
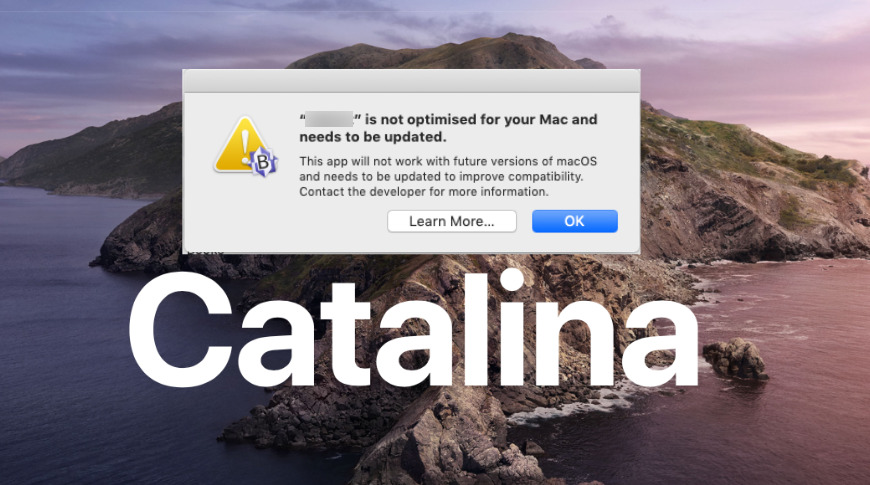
b. Select Relaunch at the bottom.
The Finder will, as it says, relaunch.
3. From Activity Monitor.
a. If you can, launch the Activity Monitor app from /Applications/Utilities.
b. Optional: Click the Process name header to alphabetize the process names. It doesn't matter which tab you're in.

c. Select the process named Finder.
d. Click the 'x' icon on the top left under the colored buttons.
e. A window will open. Try a simple Quit first. If that doesn't work, try again with Force Quit. The reason for that is that Force Quit is a brutal way to stop an app, and we always want to stop an app with the least force required in order to avoid potential damage to the system.
f. In this technique, the Finder really is stopped for good and is not relaunched. To relaunch, click the Finder icon on the left side of the Dock. If that's not possible, log out then log in.
4. UNIX Geekdom.
The Terminal app on the Mac (or remotely)
a. Launch the Terminal app. (If you can't do that from the Finder, try an SSH from another computer. The SSH daemon will probably be running even if the Finder is locked up.)
Mac Default Apps
b. Enter the command:
c. OS X will relaunch the Finder automatically.
How To Set Default App In Mac
If you run into a problem, one of these techniques should work for you. My personal favorite is #2 for a benign restart, but I probably haven't discovered all the unique ways. If you have a different favorite, tell me about it in the comments.