Sep 13, 2019 Updating macOS can be a real chore sometimes, especially if you get stuck in an update loop because there isn’t enough free space. Some users started the update but found themselves stuck in this “boot loop” after it failed, returning to the update installer page every time their Mac booted up again. If the issue is caused by software on your Mac, one of these steps might help: Install all available software updates. If your Mac suspects that a particular app caused the restart, it might ask whether you would like to move the app to the Trash. Click Move to Trash, then contact the software developer to see if a software update is available. Useful Solutions to “Mac Won’t Restart After Mac Update” If your Mac powered device isn’t booting up after a recent update, there might be some issues with the device or the update. If Mac stuck on restart after update make sure you follow the solutions mentioned below before you take it to an engineer or service center- Solution 1.
New macOS Installation required to check internet connectivity and confirmations from Apple service. So you can easily install on supported mac. If the system is lagging or not responding to this check, your mac felt in trouble while you tried to install New MacOS. The Mac users are fortunate who got their Mac updates to Big Sur/Catalina in the first attempt. Unlucky are those who end up in multiple error loops while updating to macOS Big Sur/Catalina. If you are the hapless one, then sit tight and get ready for coming challenges to fix Mac stuck when installing macOS 10.15 Catalina update. Everything should be in order if you are considering to update macOS successfully and fast. Strong Internet Connection, Enough Storage, Good Power Supply, Hardware issues, and final but not least is Software problems. If any of these things go south, the macOS will show errors while updating to the latest version of it will get stuck like now.
However, sometimes the Apple account itself cause updating error on Mac. So make sure to check your Apple account before updating any Apple Device. Also, one more thing you should keep in mind to check the Apple Server is working correctly and not under maintenance. Generally, Apple show if any server goes down in your region check out this on the Apple Server page. Let’s fix Mac Stuck when installing Big Sur 11/Catalina 10.15 Update.
we are happy to help you, submit this Form, if your solution is not covered in this article.
Pre-requisites That Lagging macOS installation
- Good Internet Connection: If possible connect Ethernet directly to the Mac, avoid Wi-Fi connectivity. Most of the Mac users experiencing issues with Slow down installation and Mac is waiting for the internet connection when it is disconnected. Haven’t any option to connect your Mac with Internet cable, then Switch to other wifi network or Reboot your Router to get the permeant fix from your side. Otherwise, you can ask Internet service providers.
- Storage: Check the required storage before updating the Mac, you should require at least 10 Gigabytes of free space. Let’s use Apple Recommended optimize option under the Disk Utility. Open Apple Logo at top menu > About This Mac > Storage > Select Drive and Click on Manage.
- Power: If you are updating MacBook, then the battery level should be minimal 50%.
- Correct Apple Credentials: Make sure to enter the correct Apple ID and Password when asked, otherwise Apple Server will deny your request.
- Disable Firewall: If you are using any Firewall or Antivirus, then disable it until the update gets finished.
Still, Mac stuck on update then follow the below troubleshooting tricks carefully.
Fix Mac Won’t Boot/Start/Turn ON after macOS (11 Big Sur/10.15 Catalina) Update
This is real chaos when one can’t update the MacOS Big Sur, and if luckily it happens, then Mac won’t restart after update Big Sur, isn’t it? Though this is a time problem, so stay cool and try the below solutions to fix the MacBook Pro won’t turn on after update with few answers.
Solution 1: Disable Rootless/System Protection
If the Mac update stuck at calculating or at 90%, then try this. It is a solution suggested by one of the Mac users who was dealing with the same problem as you, but this trick worked for him.
- Shut down the Mac.
- Press the Command+R and then Power button to boot the system.
- Wait until the Utilities window comes up.
- Select Utilities.
- Then, the Terminal.
- Type ‘csrutil enable’ and reboot the Mac.
Solution 2: Reset NVRAM/PRAM
The NVRAM/PRAM is a particular memory that stays active when we turn off the Mac, usually, it contains all the information such as Volume Settings, Brightness Settings, Screen Resolution, and more. This is why every time we turn on the Mac, everything is perfect as before.
Resetting these settings won’t be a trouble for you, so do it. This trick has always been the best when it comes to update and boot issues of the Mac.
- Turn Off the Mac.
- Press the following keys: Command+Option+P+R at the same time and then turn on the Mac.
- Release the keys when you hear the restart chime, hold the keys for at least 20-30 seconds.
- The Mac should start correctly.
Solution 3: Force Restart Mac
How do I restart my Mac after failed to update? Force restarting the Mac will work. Here’s how it can be done.
- Hold down the Power button on Mac until it turns off completely.
Wait a while and reboot the Mac as usual.
Mac Won’t Install Big Sur Update/Catalina Update
Solution 1: Reset NVRAM or PRAM ON Mac [Clear Cache of Mac RAM]
All Mac has these two types of memories that can able to store information like TimeZone, Karnal Task, Display Resolution, Startup-Disk Selection when it’s shut down, and reuses while we turn on. Also, we can refresh or reset all data from this memory only. call NVRAM Or PRAM. Apple is also a suggestion to clear out this memory first if we having issues startup, installation or Crashing, Slow down.
First off all Shut down your Mac. we can long press on the power button to force shutdown.
Now, Turn on Mac using the Power button, after that quickly press and hold Option + Command + P + R.
Press and hold all the keys until you listen to Startup sound the second time. Lift up your Fingers, Now your Mac will turn on in fresh mood. Try again.
Solution 2: Restart Mac and download New MacOS Copy from App Store
For the first time if your Mac stuck when installing macOS Mojave 10.14 update, then probably it is just minor technical glitch. So we would suggest you restart the Mac as usual and then try to update. Here’s how to restart update Mac.
Step #1: Click on the “Apple” icon on the top-left screen.
Step #2: Select “Restart”.
Step #3: Confirm, Restart by clicking on it.
The Mac will take a few seconds to restart. Thereafter check out the below steps to update Mac.
Step #1: Go to the “App Store” on Mac.
Step #2: Find the “macOS Big Sur“/”macOS Catalina” in the search box.
Step #3: Click “Download”.
Step #4: If asked, enter Apple ID and Password.
Step #5: Now, read the on-screen instructions and update the macOS to Mojave 10.14.
Solution 3: Quit all the Background Apps
Multiple apps running in the background create an unusual load on the system and at last, the Mac crashes and performance go down. To check if this isn’t the real reason behind Mac stuck on installing Mojave update, close all the background apps.
Step #1: Press the Option + Command + Escape on your keyboard.
Step #2: Now, Force Quit Application will show you certain background apps.
Step #3: Force Quit them.
Solution 4: Restart your Internet Connection
As I had mentioned earlier to connect the Ethernet port directly to the Mac and do not use Wi-Fi while updating macOS. The reason is Wi-Fi connections are not stable as the update required and your Mac stuck with an update. To restart or refresh the internet connection, you should disconnect the Wi-Fi router or remove the Ethernet cable from the Mac. After 5-10 minutes reconnect the internet connection. Now retry to update macOS. Another way to disconnect internet connection only for Mac is from the System Preferences. Here’s how to do it,
- Apple menu > System Preferences > Network. here are the all settings for networks like Ethernet, WiFi. Configure your Network from here as recommended by ISP.
Solution 5: Make sure Mac has enough Storage and Free Up if Want
Mac updates generally are in 5GBs or 7GBs size, so you have to make sure your Mac must have at least 10GB of free storage to install the update. From the mentioned path, check the remaining storage on your Mac. If possible delete some unused applications and files or move them to the iCloud.
- Apple menu > About This Mac.
- To free up space on Mac, Click on the Storage tab option in the same windows.
- Now select the drive that running your MacOS, Now Click on Manage. New Windows will show different optimization options. Go with the options and get it done.
Not all time you will get a problem with enough storage, but slow speed or stuck in the update process can use this tip only. Still, no help, follow the next solution for try Update macOS Big Sur/Catalina in Safe mode.
Solution 6: Update Mac in Safe Mode
Still, Mac Stuck when installing macOS Mojave 10.14 update, then try to put Mac into safe mode and update. In safe mode, Mac will disable all the third-party applications and only keep the system applications.
Step #1:Shut down the Mac by holding the Power button. Don’t release the Power button, until the Mac turns off.
Step #2: To turn on Mac in Safe Mode, Press and hold the shift key after pressing the power button.
Safe more disabled some MacOS functionality, In Safe mode Mac delete all kinds of Cache files like Kernel, System files, Fonts Cache.
How to identify Mac is in Safe mode?
First Way: On Mac Login screen will show safe mode watermark text at the top right corner of the screen.
Second Way: Go to Apple Logo at the top Mac menu > About This Mac > System Report.
Next to System Report, Scroll sidebar, and select software section, here’s Boot mode is Safe. that’s it.
Premium Support is Free Now
We are happy to help you! Follow the next Step if Your Solution is not in this article, Submit this form without Sign Up, We will revert back to you via Personal Mail. In Form, Please Use the Description field to Mention our reference Webpage URL which you visited and Describe your problem in detail if possible. We covered your iPhone 11 Pro, iPhone 11 Pro Max, iPhone 11, iPhone 8(Plus), iPhone 7(Plus), iPhone 6S(Plus), iPhone 6(Plus), iPhone SE, SE 2(2020), iPhone 5S, iPhone 5, iPad All Generation, iPad Pro All Models, MacOS Catalina or Earlier MacOS for iMac, Mac Mini, MacBook Pro, WatchOS 6 & Earlier on Apple Watch 5/4/3/2/1, Apple TV. You can also mention iOS/iPadOS/MacOS. To be Continued...
Solution 7: Perform Clean Install: Erase Drive, Reinstall new macOS and Restore
You can fix all kinds of Mac problems using this solution but sometimes Mac users are ignoring because this is a long but easy process. Trust me I personally felt very good after performing this process. Right now my Mac is super fast on the latest MacOS. I thin the process is 10 times faster as a new MacBook.
First Step: Backup Data on Mac Using Time Machine
First Take a Backup using Time Machine on Mac, if Data is important for you and want to restore after installing new MacOS in step 3.
- Go to the Apple logo at the top Mac menu.
- Next, click on System Preferences.
- Now, Find Time Machine option and Go with it. On-Time Machine windows select Drive [Use External Drive, G-Technology], otherwise clean install remove time machine data as well. Or We can also select a local drive to save the Backup file. Important: Don’t Erase This local Drive-in Step 2.
- Enable Backup Automatically to Receive a new Backup all-time for External Drive.
- That’s it.
Second Step: Clean Install using macOS Utilities
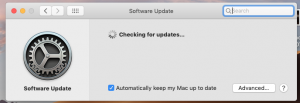
- Restart Mac from the top Mac menu.
- Press and hold command + R key on the keyboard after listening startup sound on Mac. Continuously press and hold keys until you see MacOS Utilities window on screen.
- Last Option is Disk Utility. Click on it and Select Macintosh drive and Erase in we are installing new MacOS. Now Use Erase option to successfully erase all data.
- Close Disk Utility window and now you are on MacOS Utilities window.
- Second option is Reinstall MacOS. Click on it. Also Turn on WiFi internet on Mac to download latest version of MacOS on Mac. Once Download complete.
- Installation process will start on the same screen. it will take time depends on internet speed. ideally, download speed it too fast. within 20 minutes we can download 7 GBs of macOS Catalina File size from the internet.
Third Step: Restore Mac Data from Time Machine Backup
- Copy all data back to on Mac from Time Machine latest backup that I explained in first step.
- Restart your Mac, Press and Hold command + R on the startup screen.
- After that, On MacOS utility windows Select Restore Backup from Time Machine. and Select External Drive or Local Drive that is selected or saved on backup Time.
Above all are the helpful solutions that we discovered and mark as a help to all people. Share about which solution is worked for you.
Installing a new version of the macOS is not as difficult as you might think. More often than not, your Mac will tell you if there is an available update via popup notifications. In some cases, the update will be downloaded directly on your Mac. It’ll just wait for you to initiate the installation process. Though it rarely happens, there are times when the entire macOS update installation process gets stuck or frozen. If you get caught in such situation, fear not because we made this guide to help you get through, but before we proceed with the steps you have to take, allow us to enumerate the possible reasons why your macOS update installation is stuck.
Why macOS Installation is Stuck
There are many possible reasons why the macOS update installation is interrupted. One is that the power may have been cut off in the middle of the update. Another reason is that there might be no sufficient space on your Mac or there are other hardware issues with your Mac that need to be checked and fixed before updating. Hence, it is always a great idea to run a system check before performing an OS update on your Mac.
Why the macOS Update Can’t Be Downloaded
Now, if your Mac can’t download the update, here are a few things you should try:
1. Check the server of Apple.
Often, when Apple releases a new update, many people will want to download it, which causes issues with Apple’s servers. So, the first thing you have to do if you ever want to try downloading the update is to check the System Status page of Apple to know if there are any known issues with the macOS software update.
2. Connect to the Internet via a wired connection.
Sometimes, downloading becomes faster if you connect to the Internet via wired connection than a WiFi.
3. Try to cancel the macOS update download.
There are times when the solution to a stuck macOS update can be found on the Mac App Store. First, you have to find the software update you are downloading. Next, press the Option or the ALT key. At this point, you should see an option that allows you to cancel your download. If you cancel the macOS update download, you can start over again. By attempting to restart the download, hopefully, no problems will be encountered.
4. Download the update from Apple’s support website.
If you are having problems downloading the macOS update from the Mac App Store, you may go to Apple’s website instead. Go here if you want to stay in the loop for any software update for your Mac.
How to Know if the macOS Update Installation Has Stalled
In most cases, if there is a problem with the installation process, your screen will display an Apple logo with a status bar indicating the progress of the software. And then, there is this little graphics that people call the “spinning beach ball.” Often times, you may also see a grey, white, or black screen. For some Macs, the screen becomes so dark that one might not be able to tell if it is switched on or not. Before you force reboot your Mac due to a frozen macOS update installation, be sure the installation is no longer running in the background. Otherwise, you might lose all your valuable data. Better yet, check out the handy tips we have for you below:
1. Check if your Mac is really stuck or frozen.
For you to be able to conclude if your Mac is stuck or frozen during the installation process, you have to check a few things. There are times when the update takes very, very long that you might be forced to believe that the macOS update installation is stuck. If you give it a few more hours, it might end up completing the update. To avoid being caught in situations like this, it is better to perform the upgrade at night, so you can just leave your Mac overnight to get the task completed.
Believe it or not, updates may often take 16 hours or more to complete. This is especially true if Apple has just released the latest version of their Mac OS. Take note that the progress bar will only give you a rough estimate on how long the installation will take. Usually, it will initially show that the process will only be a two-hour wait. Eventually, it will add 30 minutes, another hour, before it finally jumps down to 15 minutes. Just be patient and give your Mac enough time since it is doing its best to try and install the update as quickly as possible.
2. Check the Log to know if your Mac is still installing the update.
To check the Log, just press Command + L. You should then see all critical information and details regarding the amount of time needed for the installation. It may also give you an idea about the files that are being installed and the remaining time left.
3. Be patient and wait.
Mac Update Stuck Downloading
If you think that the installation is not stuck, have patience and wait for the process to be completed.
How to Fix a Frozen macOS Update
Now, if you are sure that your Mac is not responding to the macOS update installation, then we recommend you follow the steps below:
1. Shut down your Mac. Wait a couple more seconds before restarting it.
First, press and hold the power button to switch off your Mac. Give it time to cool down before restarting it again.
2. Check the Mac App Store and inspect Updates.
If you were installing an app when the update installation got stuck, go to the Mac App Store and hit Updates. Here, you will see the updates or installation processes that have been paused or stopped.
3. Check if files are being installed by showing the Log screen.
Once the progress bar appears, press the Command + L keys to ensure the files required for the installation of the update are there. If the Log screen tells you that nothing is happening, proceed to the next step.
4. Install the Combo updater.
We mentioned that the Mac App Store is not the only place to find a macOS update. Apple also hosts a macOS update on their website. So, you can try to download from there. We highly recommend getting your OS update from Apple’s website if you are having problems with the installation. Why? That is because the version available on Mac App Store often contains only the files required to update your Mac.
If you get the OS update from Apple’s website, you can download the Combo updater, which already includes all the files needed to update your Mac and its OS. The version you can download from Apple’s website can replace all your system files, ensuring a successful update.
5. Perform the installation in Safe Mode.
Running your Mac in Safe Mode while performing the OS update sometimes helps prevent problems with the installation. To start your Mac in Safe Mode, press the power button while you hold down the shift key. Next, go to the Mac App Store and start updating your apps. Finally, reboot your computer.
6. Clear valuable storage space.
If the installation doesn’t push through because there is no sufficient storage space available, then you might need to delete unwanted files and trash on your Mac. You can use tools like Tweakbit MacRepair for this.
7. Reset your NVRAM.
If running your Mac in Safe Mode does not solve the problem, try restarting your Mac and holding down the following keys: Command, Option, P, and R. Doing this will reset your NVRAM. After that, wait for your Mac to restart. Check if it resumes with the update installation.
8. Run your Mac in Recovery Mode and attempt to reinstall macOS.
Your final resort is to restart your Mac in Recovery Mode. To do that, hold down the Command + R keys during startup. You will then be presented with some options. You may recover your Mac from your most recent Time Machine backup. You may also perform a quick disk repair. However, we suggest you select the Install New OS option.
Choosing the Install New OS option will overwrite any problematic files with the correct ones. Unfortunately, this won’t include the most recent version of the OS. So, you might need to check and apply any latest software updates manually.
Imac Update Stuck
9. Install the newest macOS update from an external drive.
If you still experience problems with installing the macOS update, try installing the upgrade from an external drive.
Macbook Stuck On Update
10. Make it a habit of running Disk Utility after the update.
Mac Os Update Stuck
Just because the update installation is completed does not mean you have nothing left to do. We recommend that you run Disk Utility to ensure there are no other issues that can cause problems in the future.
Conclusion
We hope that this guide helped you fix your problems with a stuck macOS update. The key here is just to have patience. Give your Mac enough time to complete the installation. If all else fails, then you might have to find some quick fixes and solutions, which we believe we have also given above.