Nov 22, 2019 You can find the converted JPEG file in the location you exported the.heic file to. For multiple HEIC files, you can use the batch image file conversion capabilities of Preview to export and save multiple HEIC files as JPEG, or even PNG, TIFF, or other image file formats in the Preview app. If you find yourself doing this often, you may want to change the iPhone camera to shoot images in. Mar 12, 2019 How to convert PNG and TIFF images to JPG on Mac Open the image you’d like to convert with Preview on your Mac (usually the default) In the top left corner Click File.
What is TIFF file ?
A TIFF file, or TIF file, stands for Tagged Image File Format. It is a raster file format for digital images. TIFF files are commonly used in print design and desktop publishing because they can store large, high quality images such as photos.
Why you may need to convert TIFF images to JPG or PNG?
Convert Tiff To Jpg App Mac Download
- Tiff has larger size than JPG or PNG, so it is not convenient to be uploaded to websites.
- You must use some image viewer applications to open TIFF images.
- Most of portable devices do not support TIFF images.
AppleMacSoft Graphic Converter also is the TIFF Converter that allows you to batch convert Tiff to PNG, JPG, Gif, BMP and other image formats easily. The latest version fully compatible with Mac OS X 10.11. You can download the demo version from the following link:
 Download Graphic Converter for Mac (version: 1.3.1 , size: 3.1 MB)
Download Graphic Converter for Mac (version: 1.3.1 , size: 3.1 MB)Download Graphic Converter for Windows
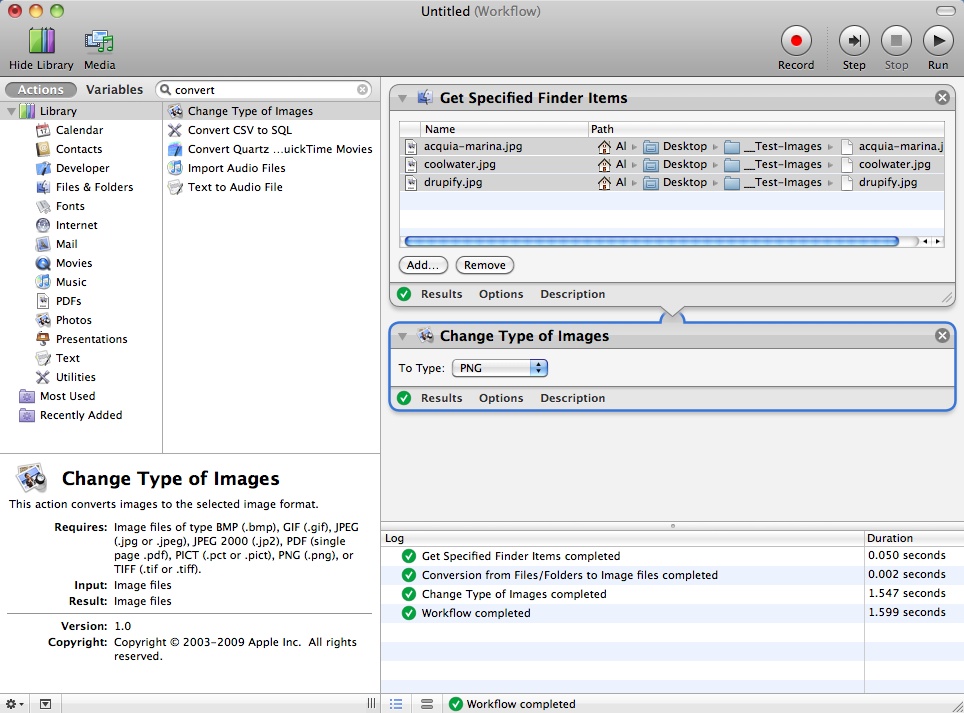 (version: 1.3.1 , size: 2.1 MB)
(version: 1.3.1 , size: 2.1 MB) Buy Graphic Converter Now $19.95 USD
The easiest way to convert TIFF Images to JPG or PNG on Mac OS X by using this TIFF Converter:
- Step 1: Add TIFF Images
After installing the Mac version of TIFF Converter, the first thing you need to do is to add TIFF images to the program. The easiest way to add files is to drag the TIFF images to the main window directly. alternately, you can click the 'Add images to convert' or 'Add folder to convert' to upload your images. - Step 2: Choose Output Settings.
You can set output parameters in the right side of the main Windows. You need:- Set the output format as JPG or PNG, please notice that you can also set the quality of JPG format.
- Choose a folder as the saving position to store output JPG or PNG images.
- (Optional) You can resize the output images by using the 'resize' option.
- Step 3: Start the TIFF to JPG or PNG Conversion
When all options are set, just click the 'Convert' icon and then the conversion will start. The whole process is very fast, only take a few seconds. When the conversion is completed successfully, you will see a new window. It will show you the conversion is succeed and the quantity of the converted images.
Here the whole conversion from TIFF images to JPG or PNG images on Mac OS X is done, you can check the converted images in the specified folder. If you are ready to follow this tutorial, just download this Mac TIFF Converter and have a try!
Download your free demo now
Related Articles:
Convert Tiff To Jpg App Mac Pro
